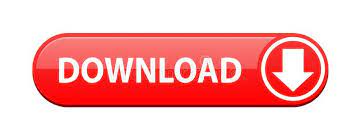
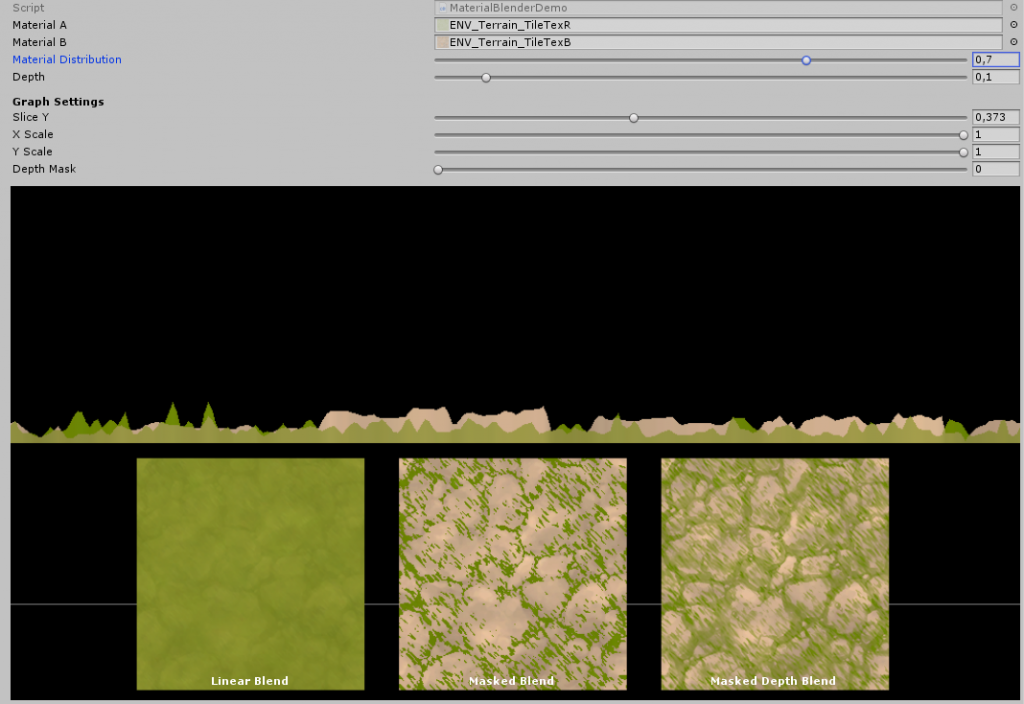

Roads of that type will inherit these settings but you can still make changes for each road. The above terrain splatmap controls can also be set for road types: General Settings > Road Types Smooth Level: This will smoothen the edges of the shape with the the original splatmap You can select which texture should be used for this road.Įxpand: This will increase the size of the splatmap road shape. Splatmap Texture: The dropdown lists all available terrain splatmap texture. In the below image the coastal road shape is blended in the terrain splatmap using the sand texture. The shape of the road can be added to the terrain splatmap. When there are only one or two terrain points in the area between the Indent edge and the surrounding edge the visual results will be minimal. Depending on the value it will gradually blend in the original terrain shape. Preserve Terrain Contours: This is related to the surrounding area and will only have an affect when using larger surrounding values covering multiple terrain points. This button will reapply the critical heights and fix this. It can happen that this will result in the terrain poking through the road. Reapply Critical Road Heights: You probably want to manually adjust the terrain in some places, add some additional detail etc. Smoothen Surrounding Area: The will smoothen the edge where the terrain is leveled with the original height. Usually you want to keep this at a low figures. Surrounding Smooth Distance: The distance over which the surrounding area will be smoothened. Steep edges will never get smooth, an alternative for this is terrain mesh overlays. Note that this can only be done to a certain level due to the grid based nature of the unity terrain object.
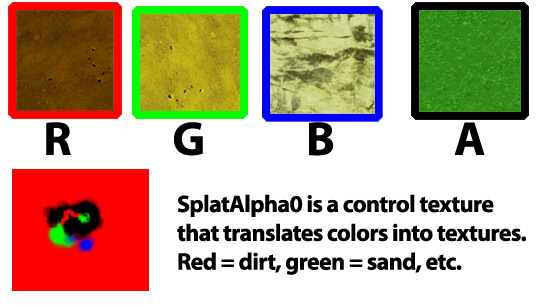
Smoothen Indent Area: This will smoothen the edge between the indent and the surrounding area. In Build Mode the following terrain controls will be available. In the middle image the indent and surrounding values for the middle marker are increased resulting in the specific terrain deformation in the bottom image. See the below example, the selected marker in the middle image is raised signficantly above the terrain. The terrain will be leveled over a larger distance to the original terrain height. Higher sizes may have better results when the road is floating higher above the ground. Usually you want to keep this at a small size. The Surrounding values represent the distance over which the terrain will be leveled from the road height to the original height of the terrain. The Indent values are customizable per marker and can be used to add more definition to the terrain in some areas. New road objects will inherit this global value. The global Indent values can be controlled in General Settings > Scene Settings. There is a fixed minimum based on the terrains heightmapscale. The Indent values in EasyRoads3D represent the area over which the terrain will be leveled at the same height as the road. The Troubleshooting page includes more info related to issues with conforming the terrain to the road shape.Ĭontrols affecting how the terrain will be updated Switching on Shaded Wireframe as the shading mode for the scene view window will clearly show this. When there are not enough terrain points available in curvy areas with height changes the terrain will poke through the roads or the road will float above the terrain. The more terrain points in a small area the more flexible you are with road shapes, height changes, etc. Important to know is that the results depend on the terrains heightmapscale, the terrain size versus the terrain heightmap resolution. Higher terrain resolutions 1025+ significatly increase the processing time, especially for 4097.Ĭonforming the Terrain to the road network Note that the processing bar is not fully integrated yet. "Selected Roads Only" will have the fastest results and is good while testing the road you are working on. This is a pocess you will often use to see/test the final result.įor a multi terrain setup, selecting the terrain where you are working on from the dropdown (or CTRL + ALT + Click on the terrain) will significantly speed up the process, only that terrain will be processed. The other options are merely there to optimize the process during development when switching back and forth between Edit Mode and Build Mode. The process of conforming the terrain is done in the terrain tab After spending weeks doing this manually with average results we started looking for ways to automate this. It is the reason why we decided to create a road system inside Unity back in the early days of Unity. Conforming the terrain according the road network is an essential part of the tool.
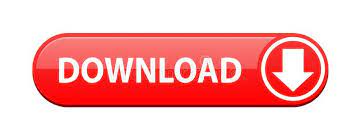

 0 kommentar(er)
0 kommentar(er)
